みなさまこんにちは!
ウチナーダメリーマンのMakkyです。
今回は楽天市場で購入した商品をAmazonで販売する方法、
発送方法をお話しさせていただきます。
楽天ポイントせどりやり方大全集はこれまでで①〜③まであり、
今回の③までの方法で楽天ポイントせどりの知識は一通り揃います。
ぜひ何回も読んで理解を深めていただけると嬉しいです。
では今回もやって行きましょう!
フリマ販売、買取屋はサブ的な販売方法となるため
別の機会にお話しいたします。
・楽天ポイントせどりフローチャート
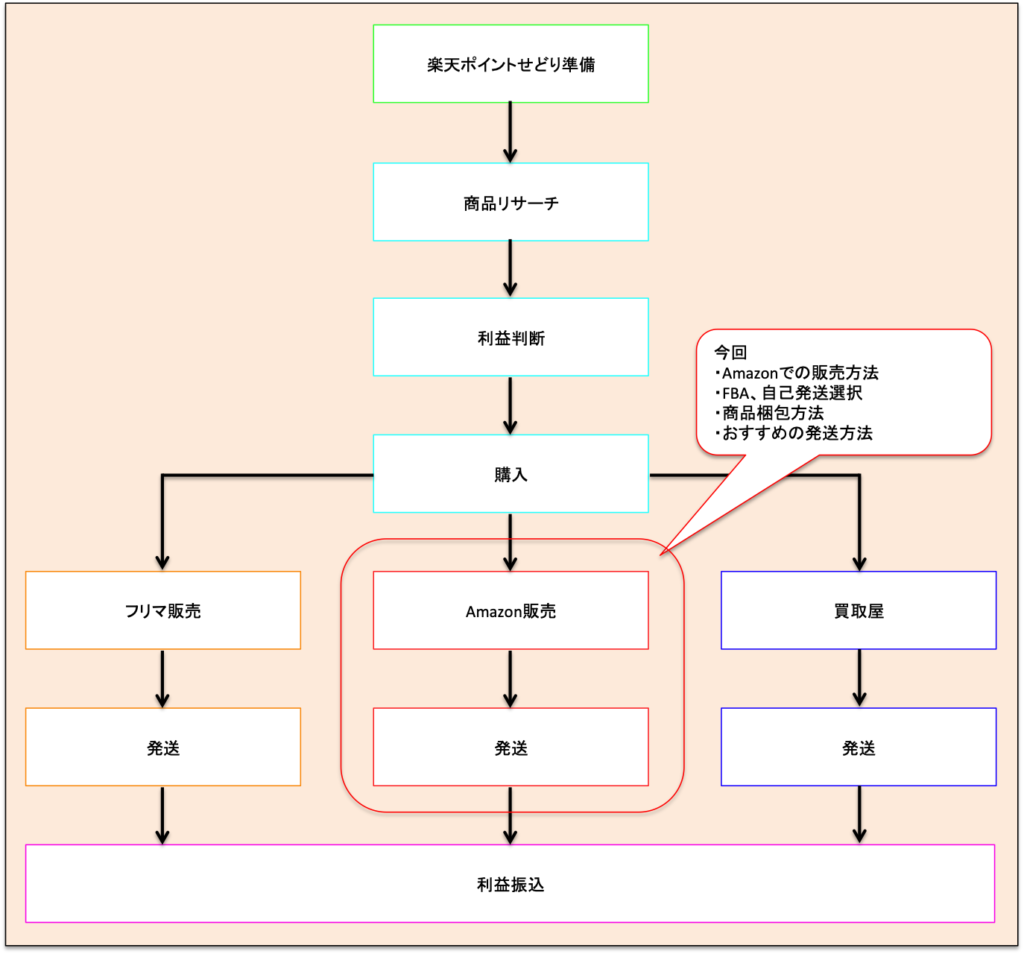
Amazonで出品するためには
ここでまずみなさまが疑問に思うのが
「僕たちってAmazonで出品できるの??」だと思います。
大丈夫!誰でもAmazonに出品できます!
この章ではAmazonで出品するための手順を説明して行きます。
まずAmazonで出品するためにはAmazon出品用アカウントを
開設する必要があります。なんか面倒くさそうですよね?笑
そんなあなた!大丈夫です。
Makkyがステップごとに説明して行きます!
Amazon出品用アカウント開設に必要なもの
Amazon出品用アカウント開設には必要なものがいくつかあります。
以下になります。事前に準備しておきましょう!
・クレジットカード(Amazon利用手数料支払いに使用)
・銀行口座(Amazonでの売上金入金に使用)
・メールアドレス
・電話番号
・身分証明書
※クレジットカードの部分に手数料支払いに使われると記載しましたが
Amazonアカウントに売上金がある場合は売上金から自動的に手数料が
支払われます。
Amazon出品用アカウント種類
Amazon出品用アカウントは以下の2種類あります。
・大口出品
・小口出品
違いとしては、下表の様になります。
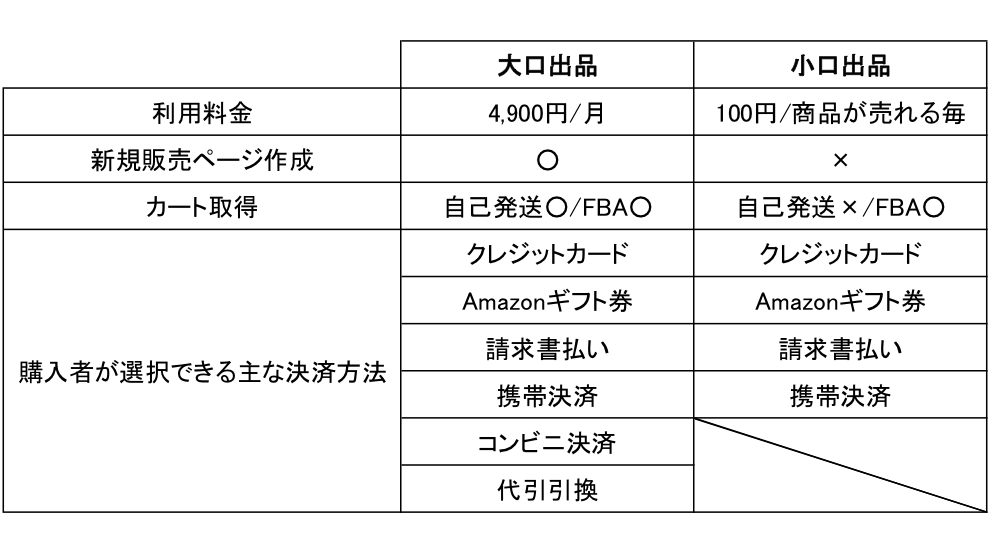
・利用料金
利用料金は大口出品が4,900円/月、小口出品が商品が売れる度に100円発生します。
目安としては月に49品以上売れるようになったら大口出品、
それまでは小口出品を利用するのがいいと思います。
また大口出品は商品が売れていなくても毎月4,900円の利用料金が発生することは
覚えておいてください。
・新規販売ページ作成
大口出品のみ作成可能です。販売ページとは普段みなさまが目にしている
Amazonの商品ページのことです。
ちなみに僕は大口出品ですが販売ページを作成したことはありません。
まだAmazonに出品されていない商品を出品する場合に利用することになります。
・カート取得
Amazonで商品を販売するにはカート取得が大きな鍵を握ります!
自己発送・FABは後述しますが、大口出品の場合は自己発送でもFBAでも
カートを取ることができます。
小口出品の場合はFBAを利用した場合のみカートが取れます。
大口出品の方がカート取得率が高くなるためため商品が売れやすくなります。
・決済方法
大口出品と小口出品では購入者が選択できる決済方法の数に違いがあります。
豊富な決済方法が選択できる大口出品の方が商品が売れやすいです。
上記の様に大口出品は商品が売れやすいです!
しかし、しっかり売れる商品を見つけることができれば小口出品でも
十分利益を上げることができます。
大口出品・小口出品は自由に変更可能ですので
最初は小口出品で経験を積んで、後に大口出品に移行するのがおすすめです!
また、本記事では小口出品用アカウント開設方法を記述していきます。
理由は初心者の方は小口出品した方がいいと考えているということと、
最初に大口出品でアカウントを開設するとグローバルセリングアカウントとして
アカウントを開設してしまう可能性が非常に高いためです。
グローバルセリングアカウントとはアメリカや欧州での販売アカウントも同時に
開設してしまう設定です。この場合、各国分の利用料金が請求されてしまいます。
アカウントを閉鎖するには各国の言語を用いてその地域のAmazonと調整する
必要があります。調整がうまくいかずアカウント利用料金が払えないと
アカウントを停止されてしまうので注意が必要です。
Amazon出品用アカウント開設手順
Amazon出品用アカウントを開設するためにまず下記のURLから
Amazon出品用アカウント開設ページに飛びましょう。
・Amazon出品用アカウント開設URL

Amazon出品用アカウント開設ページに飛んだら下にスクロールして
“小口出品サービスに登録する”ボタンをクリックします。
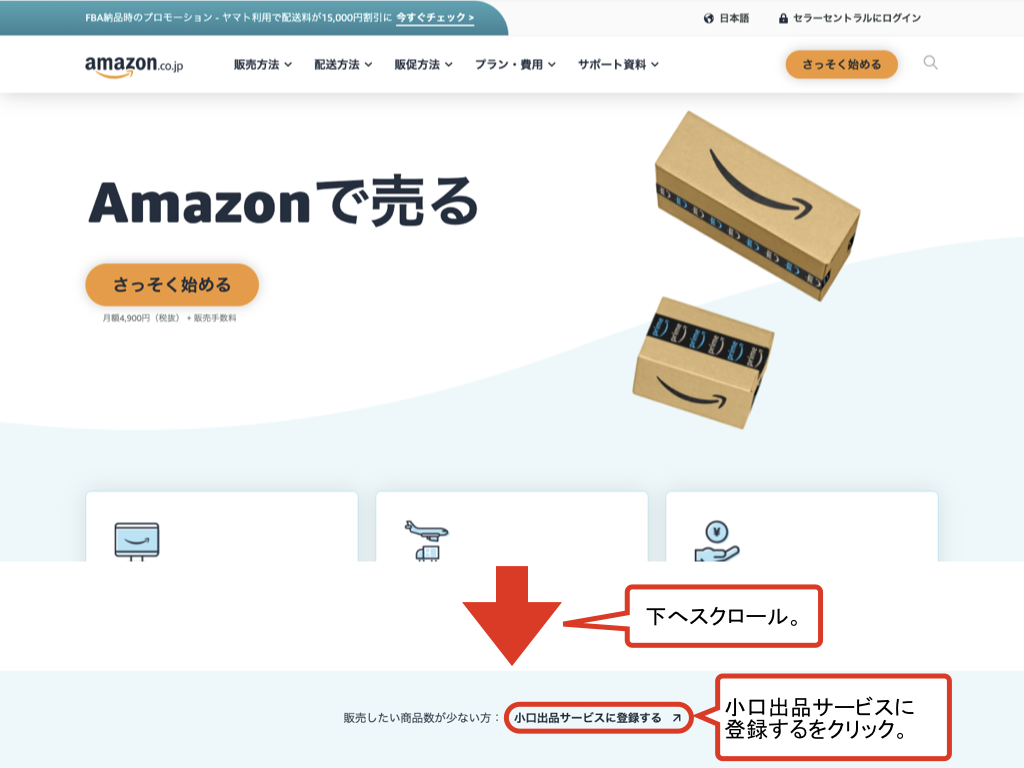
“小口出品サービスに登録する”を押すと
Amazon seller centralログイン画面に移ります。
Amazon購入用アカウントを持っている方は登録している
Eメールアドレスまたは電話番号、パスワードを入力し”次へ”ボタンを押します。
Amazon購入用アカウントを持ってない方や購入用アカウントとは別で
登録したい方はそのページの下にある
“Amazonアカウントを作成”ボタンを押します。
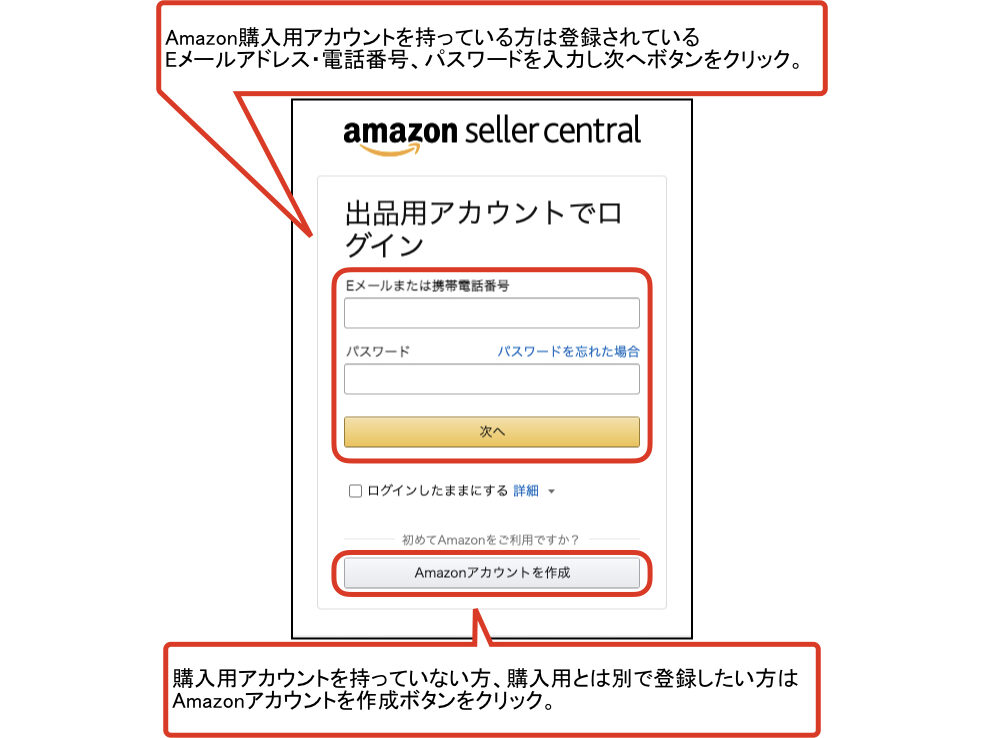
“Amazonアカウントを作成”ボタンをクリックした方は次の画面が現れます。
このページで登録したい名前、Eメールアドレス、パスワードを入力します。
入力後”次へ”ボタンを押すとEメールアドレスの確認画面に移動します。
同時に登録したEメールにコードが届くので届いたコードを入力し
“アカウントの作成”ボタンをクリックしてください。
※Amazon購入用アカウントでログインした方はこの作業は不要です。
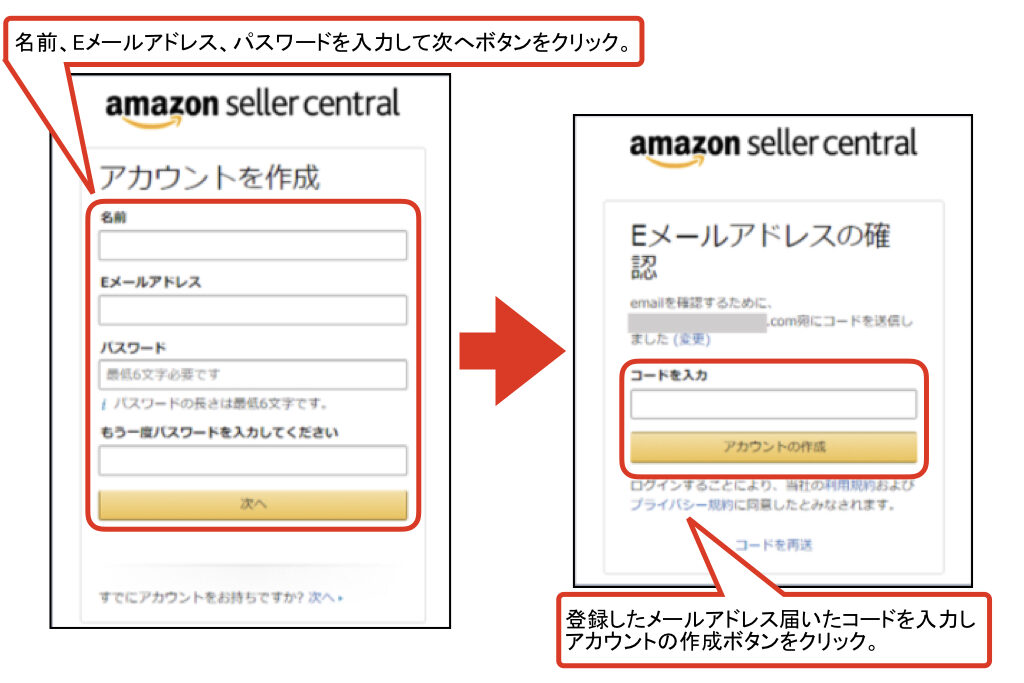
Amazon購入用アカウントからログインした方も
新規でアカウントを作成した方も次からは同じ作業になります。
要求されている項目に以下の様に選択、記入していきます。
以下の3項目の記入が終わったら”同意して続行する”ボタンをクリックします。
事業所在地:日本
業種:個人・個人事業主
氏名:自分の名前を記入
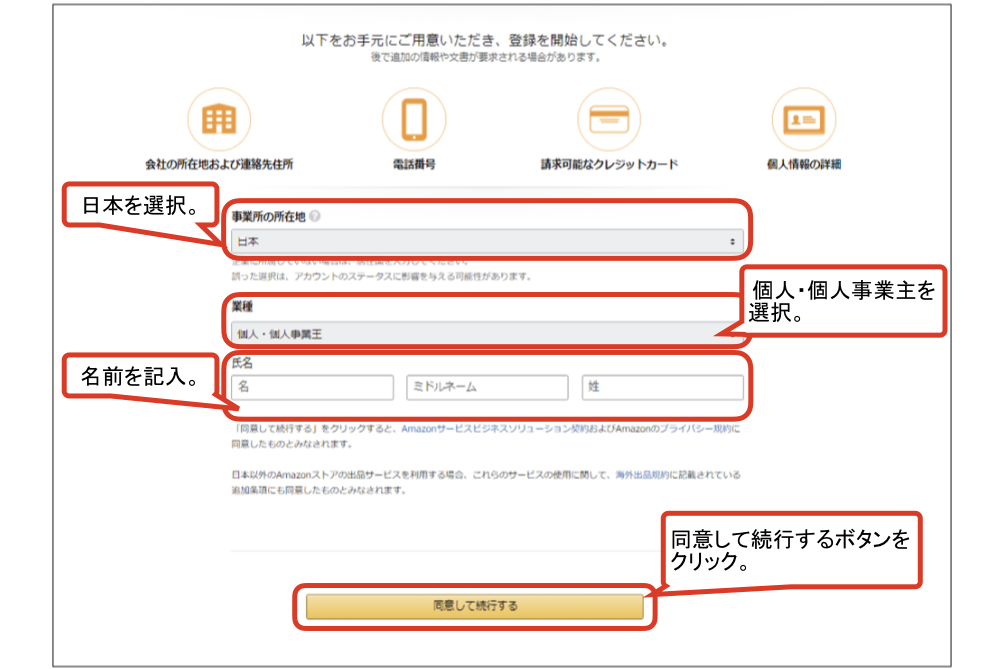
個人情報を記入するページです。
要求されている個人情報を以下の様に入力して”次へ”ボタンをクリックします。
国籍:日本
出生国:日本
身分の証明:身分証明書
身分証明書に記載されている名前:自分の名前
会社住所:自宅の住所
確認のための電話番号:携帯電話番号
上記はあくまで僕を例にした情報なので、上記と個人情報が異なる場合は
ご自身の情報を入力してください。
自宅の住所を載せたくない場合バーチャルオフィスという手もあります。
安いプランだと月額1,650円(税込)から住所がレンタルできます。

また、身分の照明の欄は身分証明書かパスポートを選べます。
都合のいい方を選んでください。
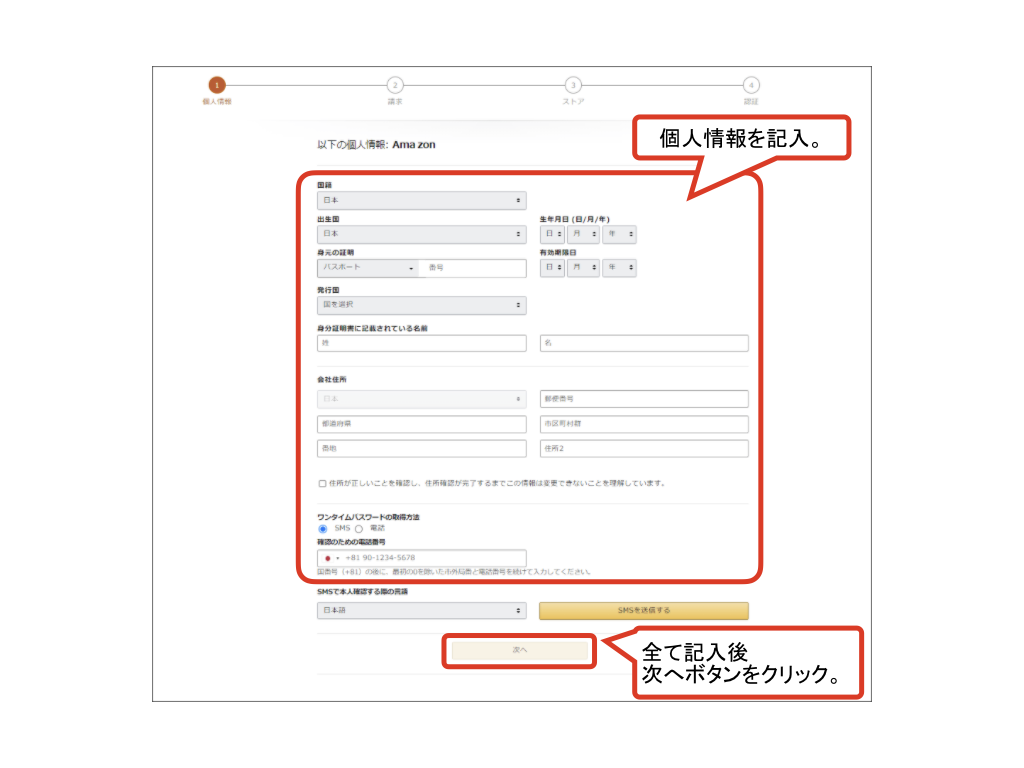
クレジットカード情報を記入するページです。
要求されているクレジットカード情報を以下の様に入力して”次へ”ボタンを
クリックします。
クレジットカード番号:クレジットカードおもて面の12桁の番号
有効期限:クレジットカードおもて面の有効期限
カード所有者名:クレジットカードおもて面の所有者の名前
請求先住所:ご自身の住所
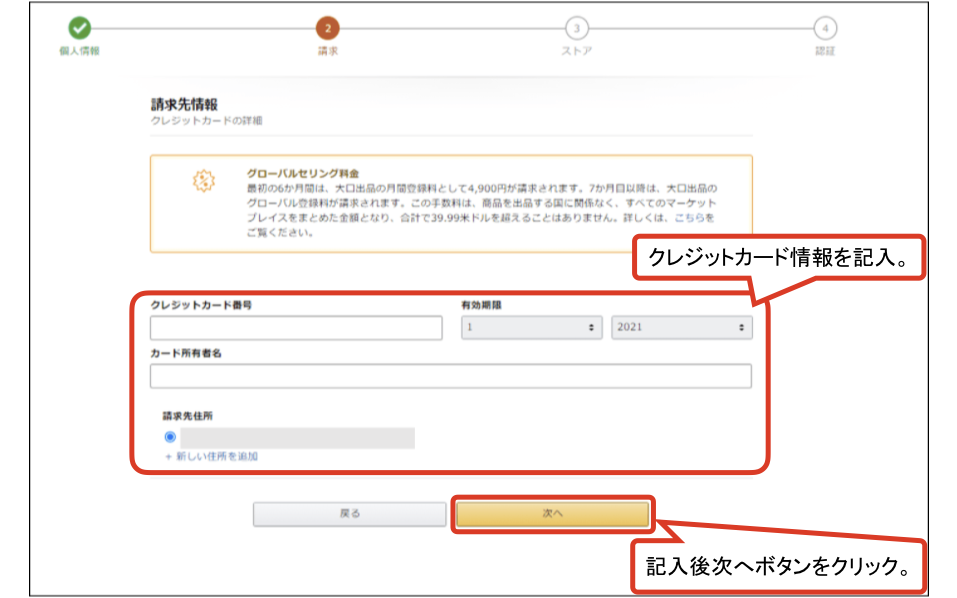
Amazonで出店する際のストア情報を記入するページです。
要求されているストア情報を以下の様に入力して”次へ”ボタンをクリックします。
ストア名:Amazonでのご自身のストア名(後からでも変更可能)
全ての商品に〜:はい
Amazonで出品を〜:いいえ
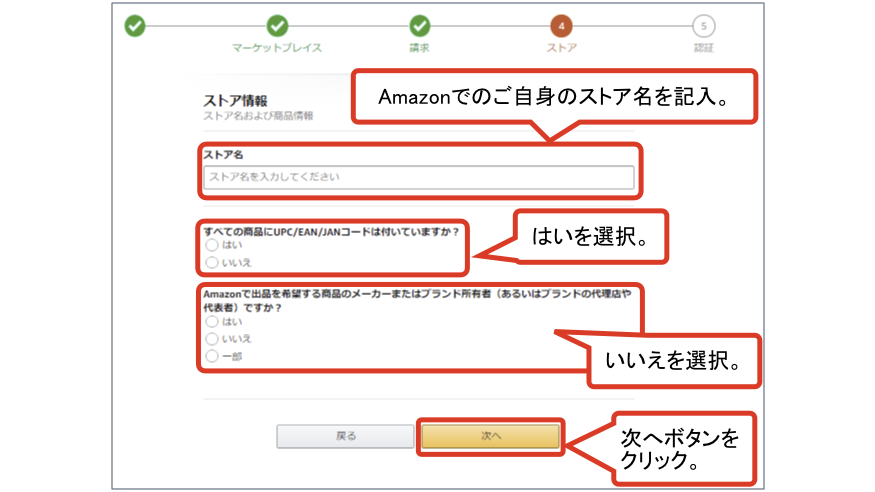
身分証明情報を記入するページです。
以下の様に記入して”送信”ボタンをクリックすると手続き完了になります。
3営業日程度で出品用アカウントの審査結果がEメールにて届きます。
身分証明書:身分証明書・パスポートの写真またはPDFをアップロード
その他の書類:以下のいずれかの明細書の写真またはPDFをアップロード
・クレジットカード利用明細書(郵送明細書の写真またはWeb明細書のPDF)
・インターネットバンキング取引明細書(PDFカラーデータ)
・預金通帳の取引明細書(名前が記載されているページおよび180日以内の最終取引履歴)
・残高証明書(180日以内に発行された残高証明書の写真またはPDFデータ)
いずれの書類もスクリーンショット(画面キャプチャ)は審査対象外になります。
必ず携帯電話のカラー写真またはPDFのカラーデータを使用してください。
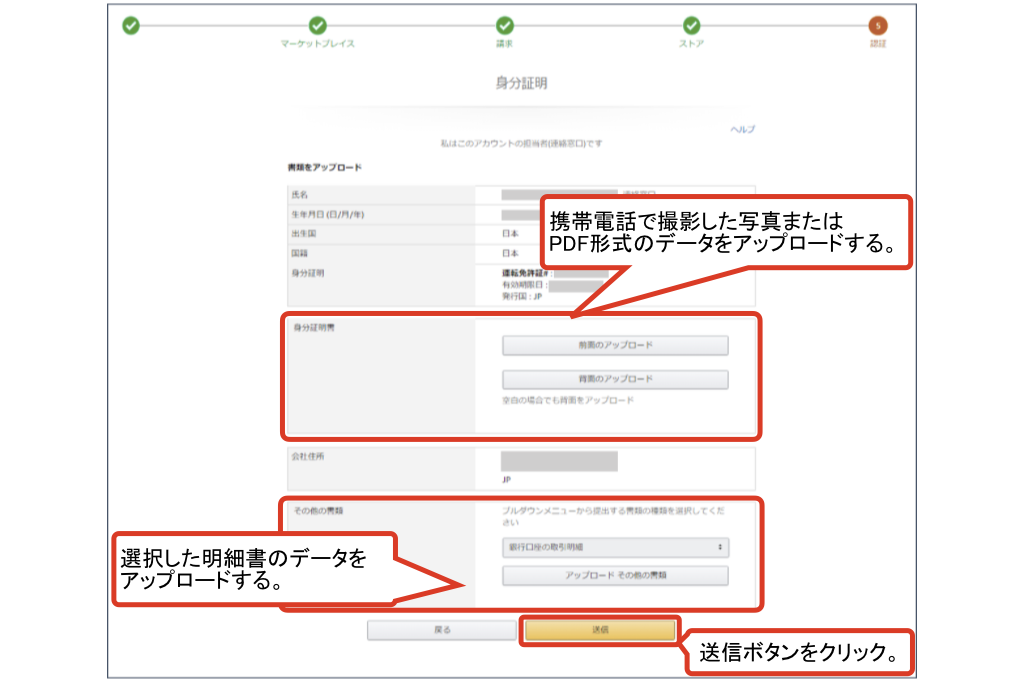
基本的に上記の手順で出品用アカウント開設手続きが行えますが
稀にビデオ審査があります。これは完全ランダムです。
手順としては以下になります。
1.審査日予約:
身分証明情報送信後予約画面が出てきますので都合のいい日、時間を選択します。
日付・時間が決まったらAmazonから登録したメールアドレスにビデオ審査用の
リンク付きメールが送られてきます。
2.カメラ付きPCまたはWebカメラ、マイク用意
ビデオ審査用にカメラ付きPCまたはWebカメラ、マイクを用意します。
ない場合正常にビデオ審査が行えないので事前に用意しておきましょう。
3.ビデオ審査
名前の確認および身分証明書の提示が求められます。提示された証明書の顔と
本人の顔を照合して審査終了になります。
ビデオ審査と聞くと最初はびっくりしますが、聞かれる内容は大したことないので
上記を用意して臨めばバッチリです!
amazon seller central 配送設定変更
Amazon出品用アカウントが開設できるとamazon seller centralという
下図のWebページに入れるようになります。
そこではまず設定を変更するために右上にある”設定”ボタンをクリックします。
ここで何の設定を変更するかと言うと自己発送の場合の配送までに日数です。
初期設定では最短で翌日配送される設定になっています。
僕は自分が配送できる可能な日程に変更しています。
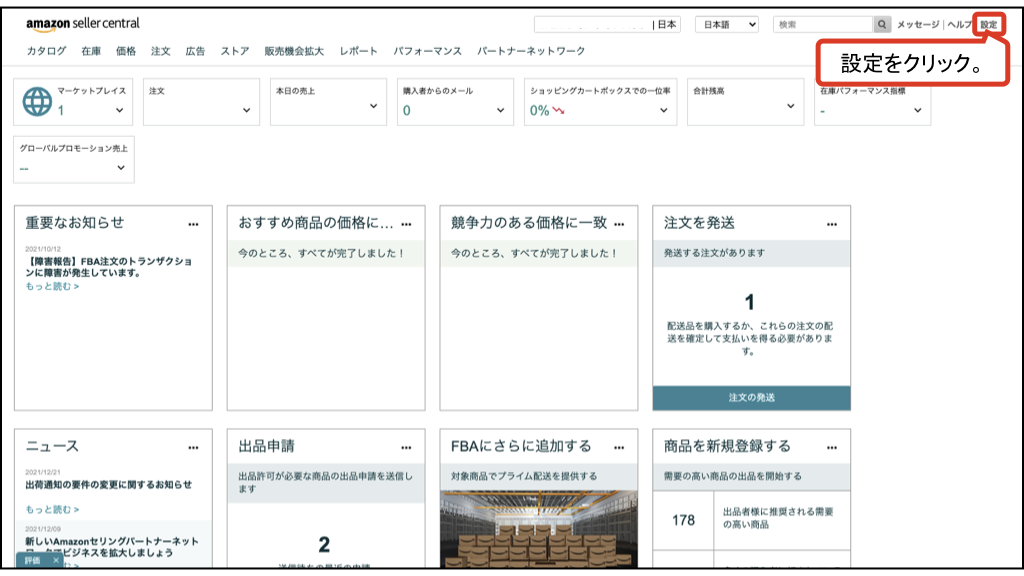
各種設定画面に移動するので”配送・返品情報”の配送設定をクリックします。
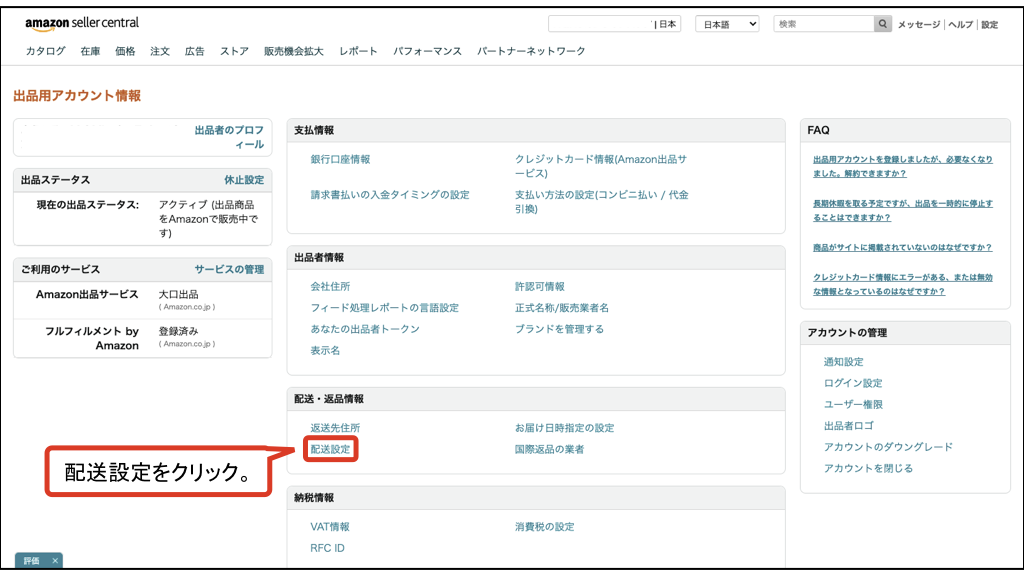
下図のページに移動するので左上のタブで配送パターンを選択します。
その後右上にある”配送パターンを編集”をクリックします。
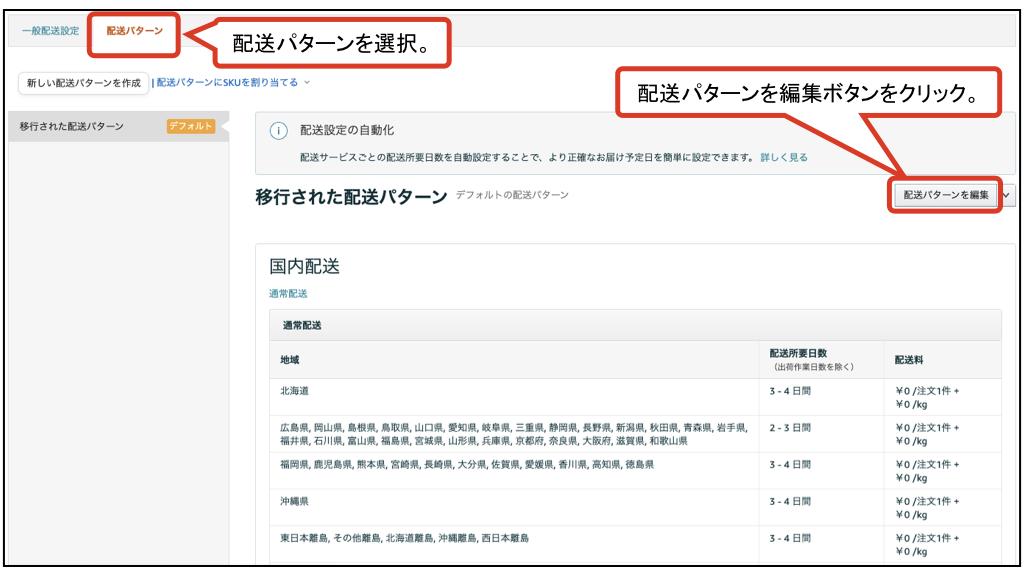
下図ページにて配送日数の変更ができます。
下記の様に変更します。
配送所要日数:配送業者が配送できる日数+1日くらいの日程を選択。
マケプレお急ぎ便:チェックを外す。
上記の設定を変更できたらページ下の”保存”ボタンを押して
設定変更を完了させます。
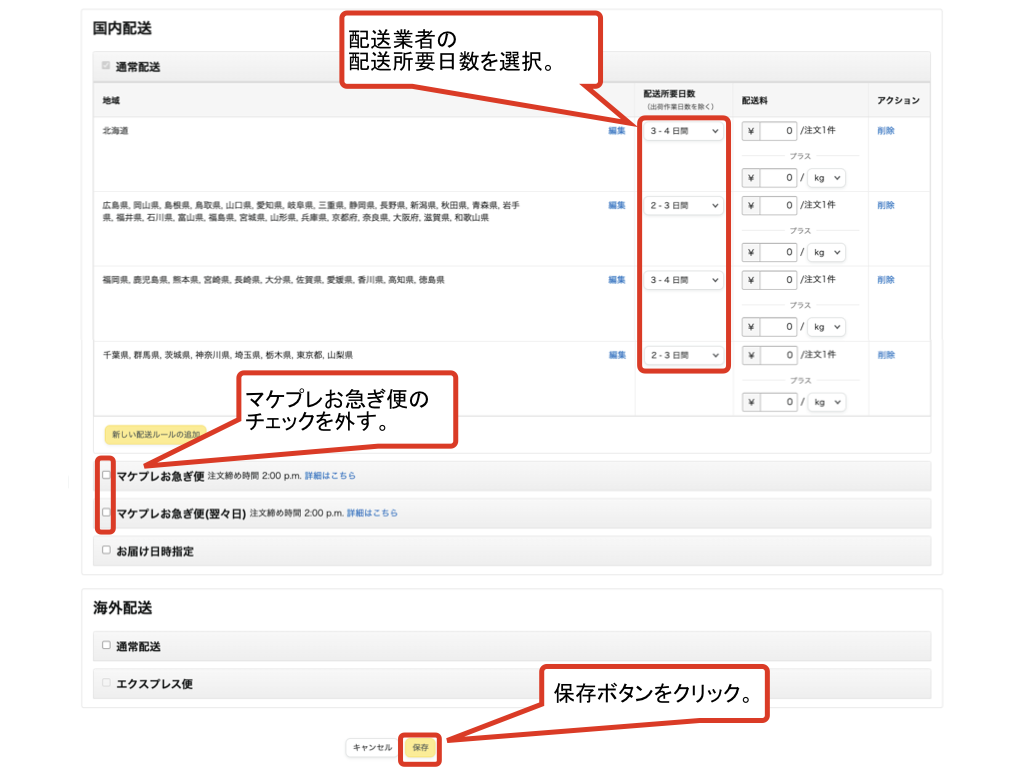
Amazon出品手順
ここではAmazonでの出品手順を説明いたします。
手順としてはまずamazon seller central トップページの
左上にあるカタログ欄の”商品登録”ボタンをクリックします。
クリックすると検索窓が出てくるので出品したい商品の商品名、
型式、JANコード、ASIN(Amazonが商品識別用に設けた番号)を
記入して”虫メガネマーク”をクリックします。
※ASINはAmazonサイト内商品ページにて商品詳細ページを見ると確認できます。
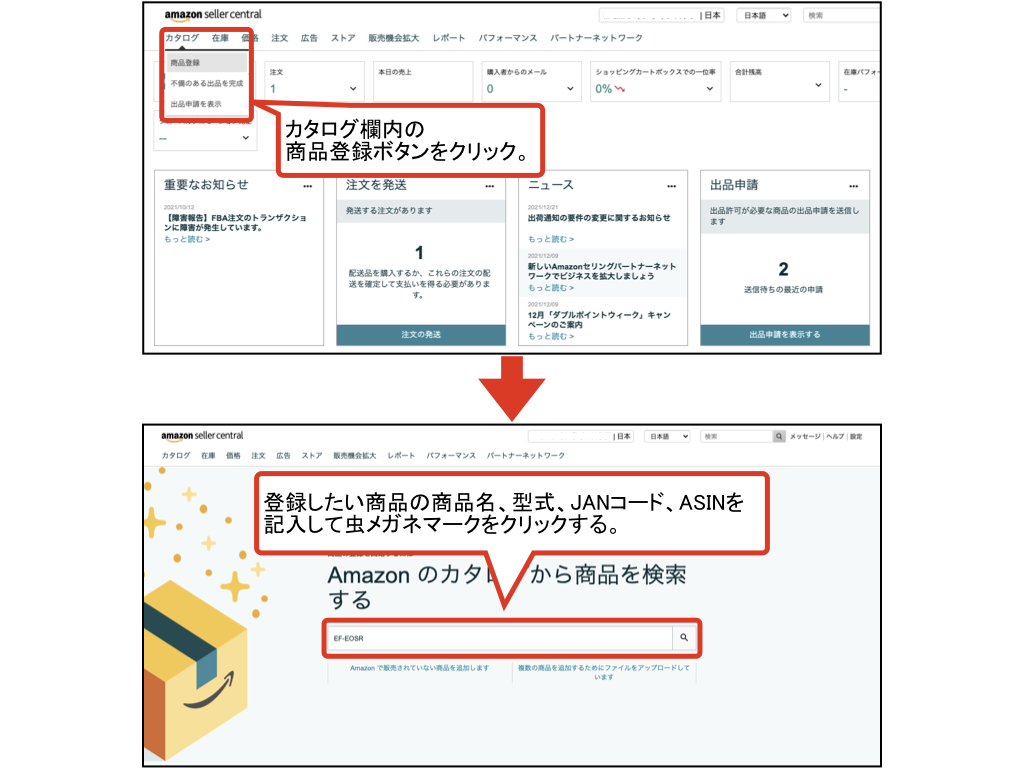
“虫メガネマーク”をクリックすると下図のページに移動します。
出品したい商品の枠で右側にある”コンディションを選択”枠で新品を
選択します。その後”この商品を出品する”ボタンをクリックします。
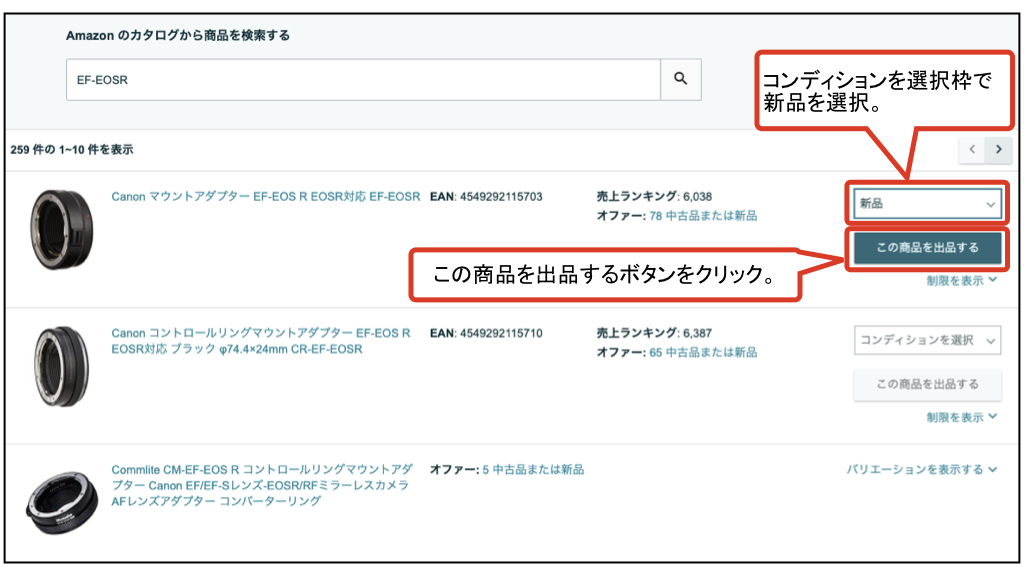
“この商品を出品する”ボタンをクリックすると下図のページに移動します。
このページで出品情報を記入してページ下の”保存して終了”ボタンを押すと
出品完了になります。
5分程経過Amazonのページ内に自分の商品が出品されます。
出品情報は以下の様に記入します。以下に書かれていない枠は
スルーしてOKです。
商品の販売価格:自分で販売したい価格を記入
ポイントパーセント:商品に何%のポイントを付けるか記入
セール時ポイントパーセント:セール時に商品に何%のポイントを付けるか記入
在庫数:商品の在庫数を記入
コンディション:商品のコンディションを新品/中古から選択
出荷作業日数:自己発送する場合の発注を受けてから出荷するまでの日数を記入
フルフィルメントチャンネル:”私は〜”を選択
僕はポイントパーセントは0%、出荷作業日数は2日で設定しています。
またフルフィルメントチャンネルで”私は〜”を選択すると自己発送で
商品が出品されます。自己発送の説明は次の章で行います。
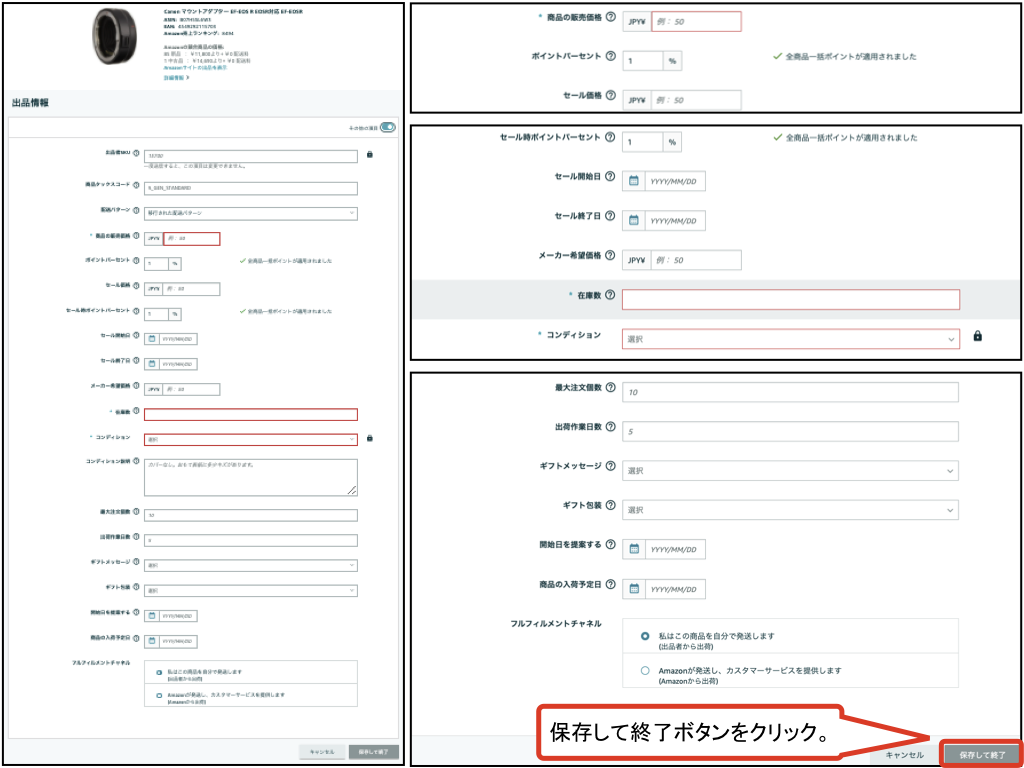
FBA? 自己発送?
商品の発送方法はFBAと自己発送の2つの手段があります。
FBAと自己発送の違いと、どの手段が適してるのかの考え方を
説明いたします。
・FBAとは
FBAとは”Fulfillment by Amazon”の略です。
内容としては注文を受けた商品の梱包、発送、お客様のクレーム・電話対応を
全てAmazonが代行してくれるサービスです。
またAmazonが発送業務を行うため、一度FBAの倉庫に商品を
納品する必要があります。
FBAの商品を納品する手順は後述します。
・自己発送とは
自己発送とは文字通り自分で発送を行う手段です。
自分で商品梱包、配送業者での配送手続き、お客様のクレーム・電話対応を
する必要があります。
発送業者としては主に日本郵政・佐川急便・ヤマト運輸を
使用することになります。
僕は主に自己発送で商品を送っています。
理由としてはAmazonのFBAはいとも簡単に商品キャンセルができてしまうからです。
Amazonはお客様ファーストの姿勢であるため、適当な理由でもキャンセルできて
しまいます。またキャンセルする際、商品の中身を抜いて外箱だけ返品する
悪質な購入者も存在します。
自己発送の場合はキャンセル可否が販売者に委ねられます。
僕の場合はキャンセル理由確認、商品の確認を行った上で
キャンセルを承認しています。
自己発送の際のキャンセル・返金手順としては以下になります。
1.購入者キャンセル申請・キャンセル理由確認
2.購入者商品返品
3.販売者返品商品確認
4.返金
手続き上は商品が手元に戻ってくる前でも返金できてしまいます。
しかし、中身がすり替え・抜き取りの可能性があるため
絶対に商品が手元に来るまでは返金しないでください!!
FBAと自己発送の分け方としては高額商品は自己発送(1万円以上)、
少額商品(僕の場合は1万円未満)はFBAとするのがいいかと思います。
FBA納品手順
この章ではFBAへ納品する方法を説明いたします。
まず、amazon seller central トップページ左上の在庫欄にある
“在庫管理”ボタンをクリックします。
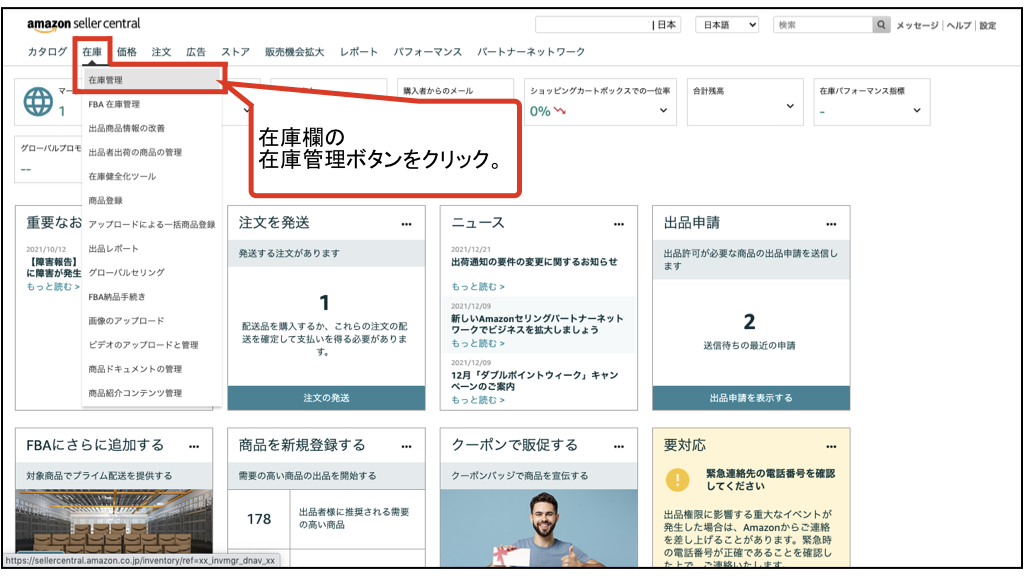
在庫管理のページに移動するので以下の手順で
FBAで出品したい商品を選択します。
1.商品写真の左側にある枠にチャックマークを入れる
2.在庫管理ページ左上の”選択中の〜”枠をクリック
3.”Amazonから出荷”をクリック
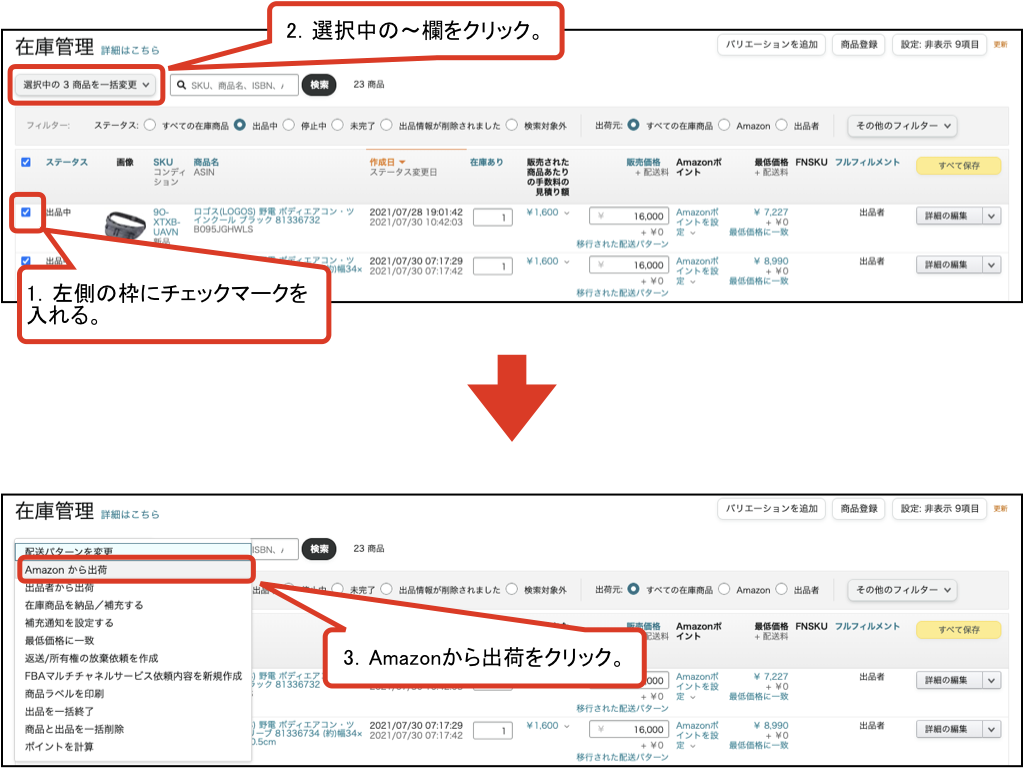
続行しますか?と確認が出てくるので”はい、続けます。”ボタンを
クリックします。
クリック後 、「Amazonから出荷」に変換するページに移動します。
そのページで右側にあるバーコードタイプ欄をでAmazonの商品ラベルを
選択します。 選択後は”納品手続きに進む”ボタンをクリックします。
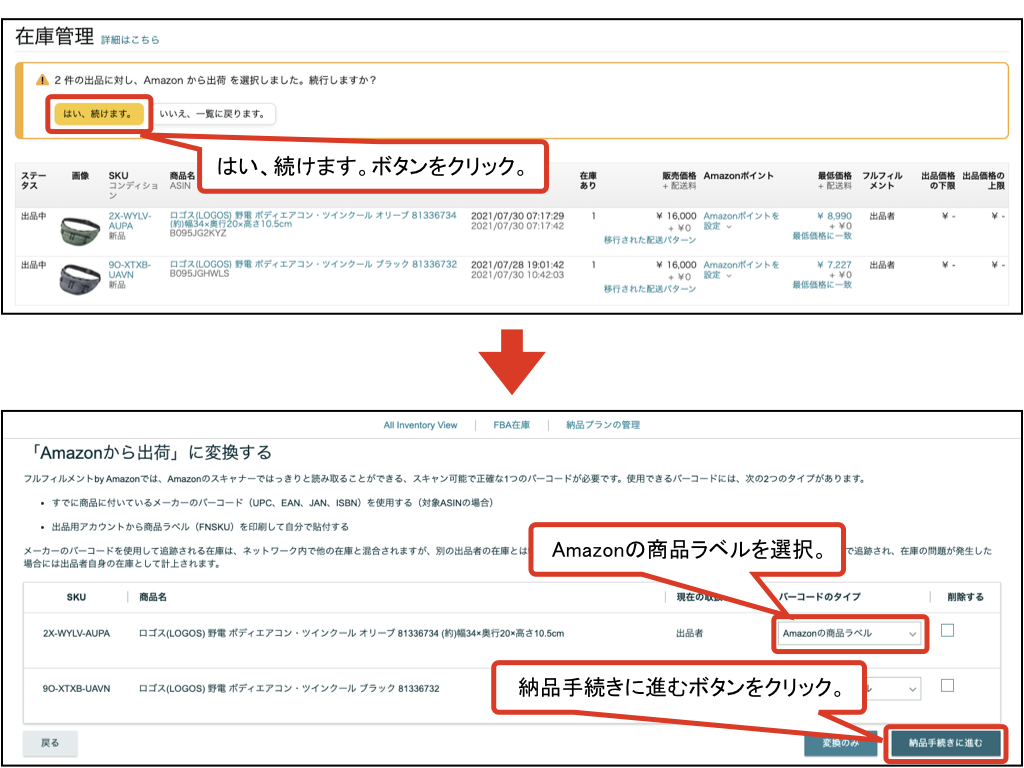
“納品手続きに進む”ボタンをクリック後は下図の
Amazonへ納品のページに移動します。
このページではページ中央部の”必要な〜”をクリックします。
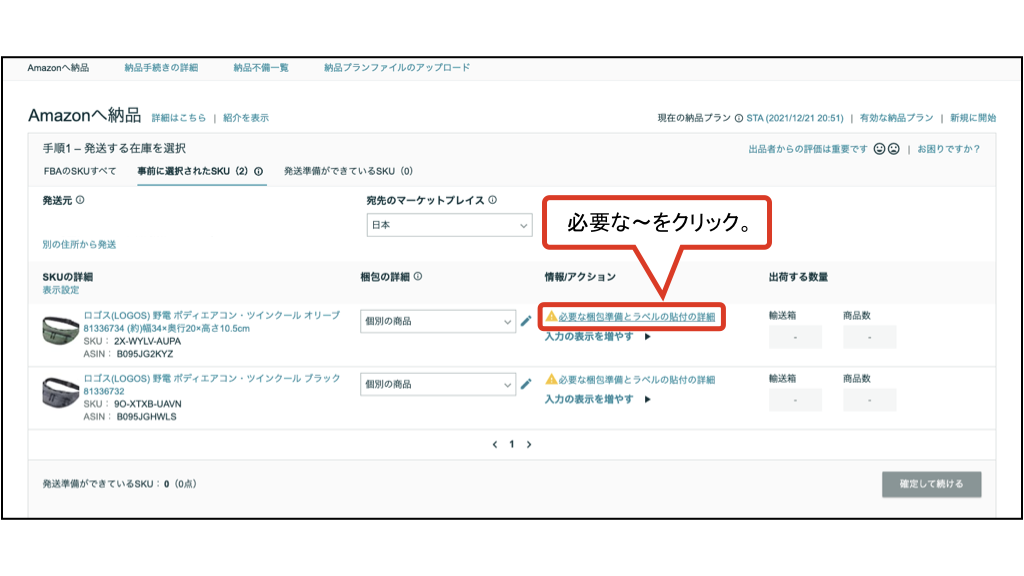
“必要な〜”をクリックするとFBA商品を準備するページが
出てきます。このページの梱包カテゴリー枠で梱包不要を
選択します。選択後は”保存”ボタンをクリックします。
FBA商品を準備するページで”保存”ボタンを押すと
梱包の詳細ページに変わります。
このページのラベル貼付欄で Amazonを選択します。
選択後は”保存”ボタンをクリックします。
※ここで Amazonを選択すると Amazon側で商品ラベルを
貼付を行うことになります。 しかしこの場合20円/個の手数料が
発生します。自分で貼付を選択することもできますが
僕の場合は20円/個払ってAmazonに任せています。
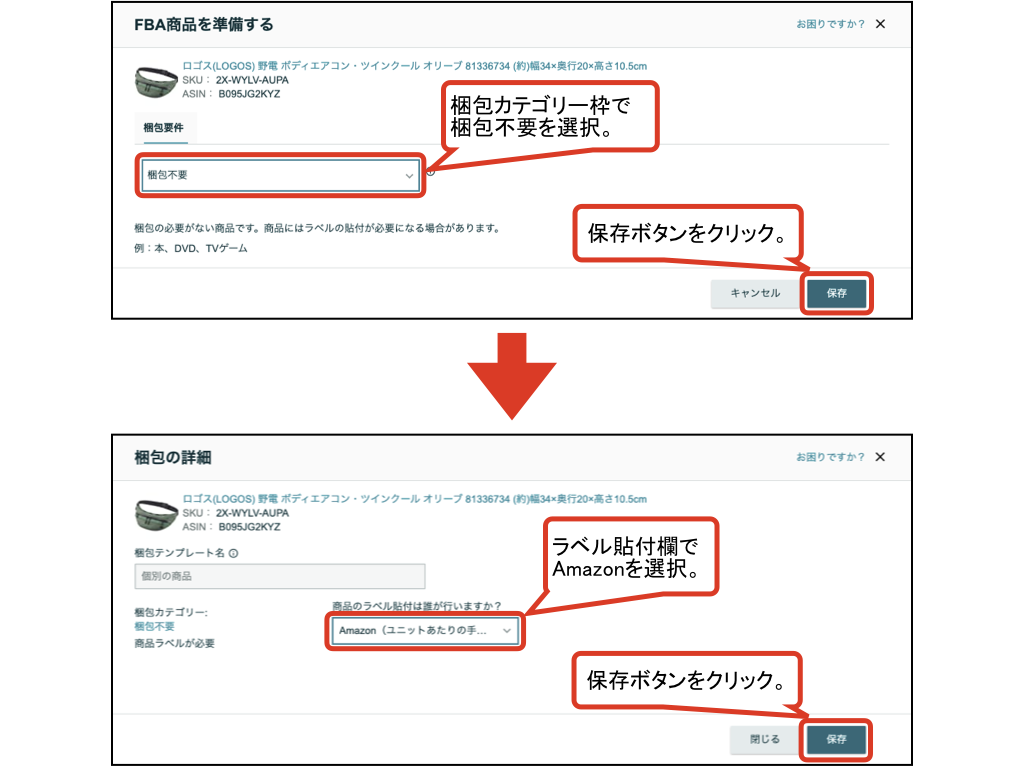
上記の”保存”ボタンをクリックした後は Amazonへ納品の
ページに戻ってきます。ここでページ右側にFBAで出品したい
商品の個数を記入します。記入後は”梱包準備完了”ボタンを
クリックします。
FBAで出品したい全ての商品に対して上記を行った後、
ページ右下の”個別の商品の梱包”ボタンをクリックします。
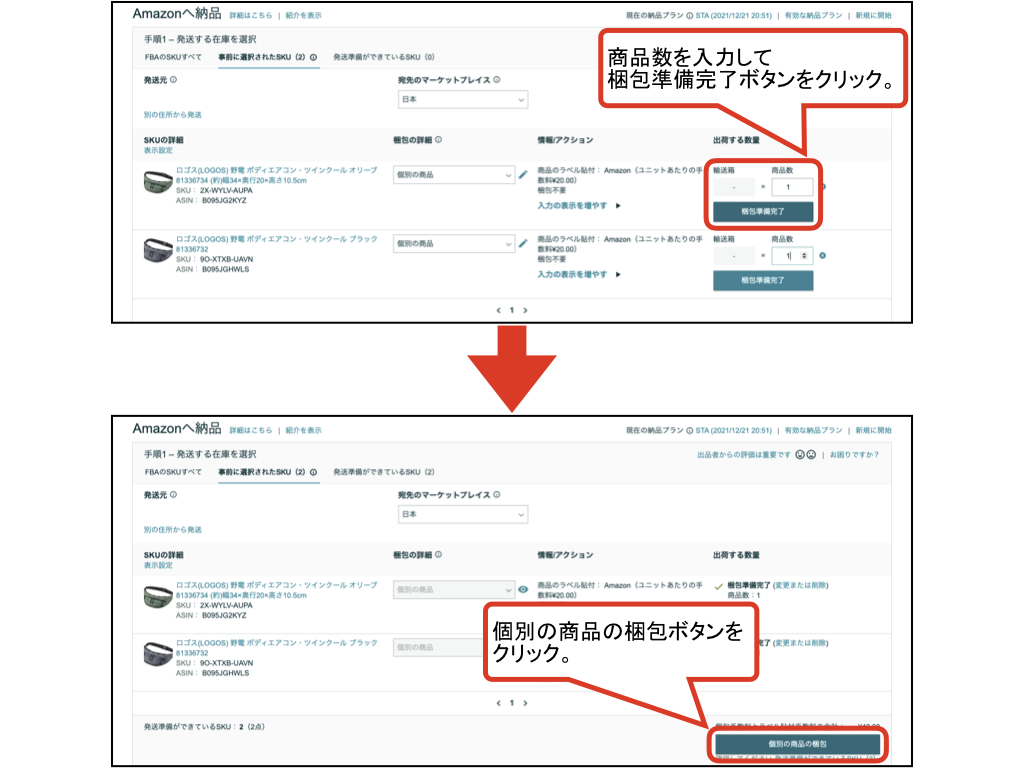
“個別の商品の梱包”ボタンをクリック後は
下図のページに移動します。
ページ中央部に梱包情報を選択する枠があるので
“すべて〜”を選択して、その後”確認”ボタンをクリックします。
※どうしても1つの輸送箱に入らない場合は”複数の〜”を
選択することになりますが、送料が2箱分発生するため
可能な限り1つの輸送箱に入るようにしましょう!
上記の”確認”ボタンを押した後は輸送箱の寸法、
重量を記入する枠が現れます。
大体の寸法、重量を記入後”梱包情報を確認”ボタンを
クリックします。
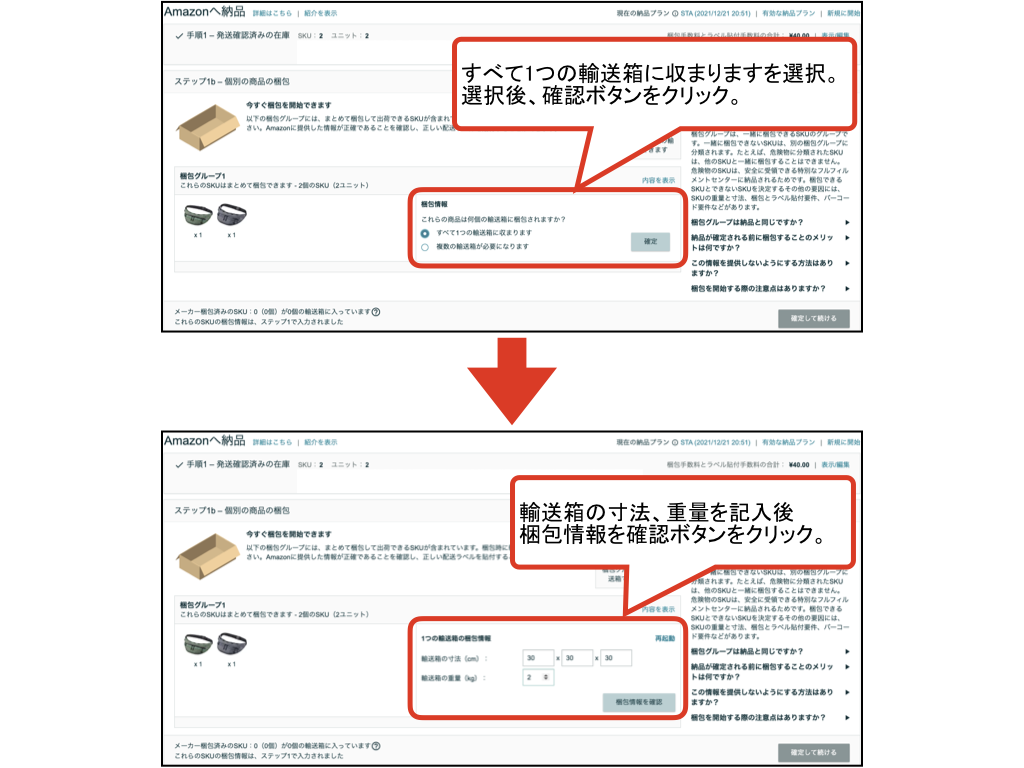
“梱包情報を確認”ボタンをクリックした後、
“確定して続ける”ボタンをクリックします。
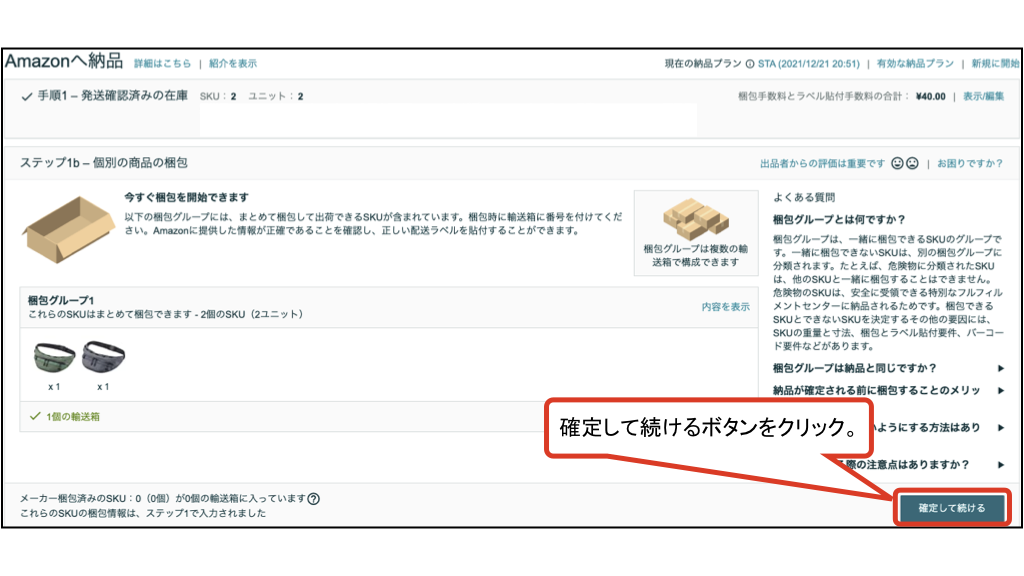
次は出荷日等を記入するページに移動します。
以下の様に記入してページ右下の”請求書〜”ボタンをクリックします。
出荷日:出荷予定日を選択(その日に送れなくてもOK)
配送モード:個別配送を選択
配送業者を選択:右側の配送業者選択枠から利用する業者を選択
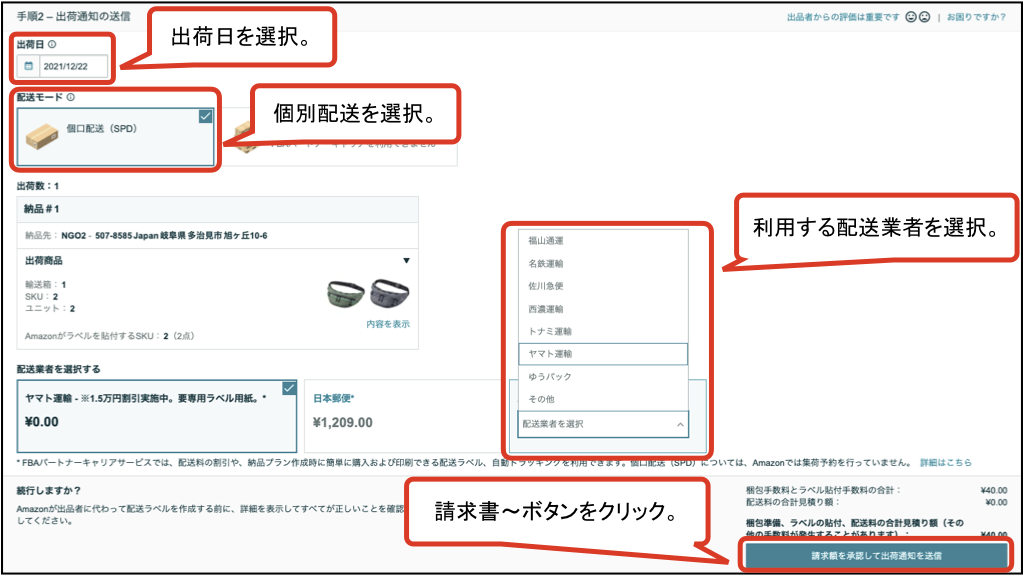
“請求書〜”ボタンを押すと輸送箱ラベル印刷のページに
移動します。”印刷”ボタンを押してラベルの印刷を行います。
印刷したラベルは輸送箱の側面に貼って下さい。
その後は配送業者を利用して納品先に輸送箱を出荷します。
出荷完了後、”すべて出荷〜”ボタンをクリックします。
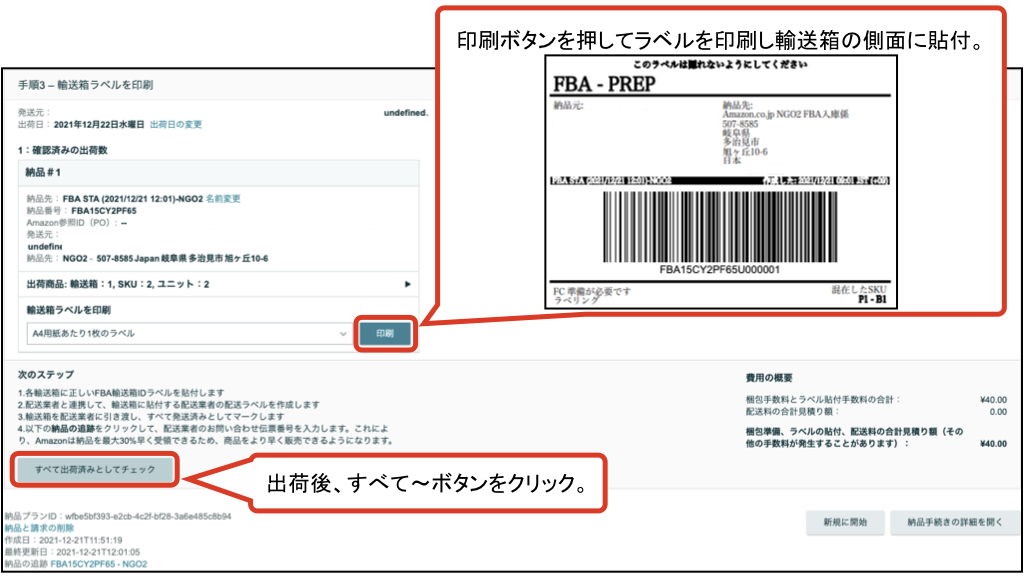
配送業者を利用して輸送箱を出荷した場合、
お問い合わせ番号や送り状番号が配送業者より
発行されます。その番号をamazon seller central に
登録する必要があります。
やり方としては輸送箱ラベルを印刷のページ下部にある
“納品の追跡”をクリックします。
クリック後は納品の内容ページに移動するので
お問い合わせ番号記入枠に配送業者から発行された
番号を記入します。
その後”すべてを更新”ボタンを押してFBA納品作業が
完了になります。
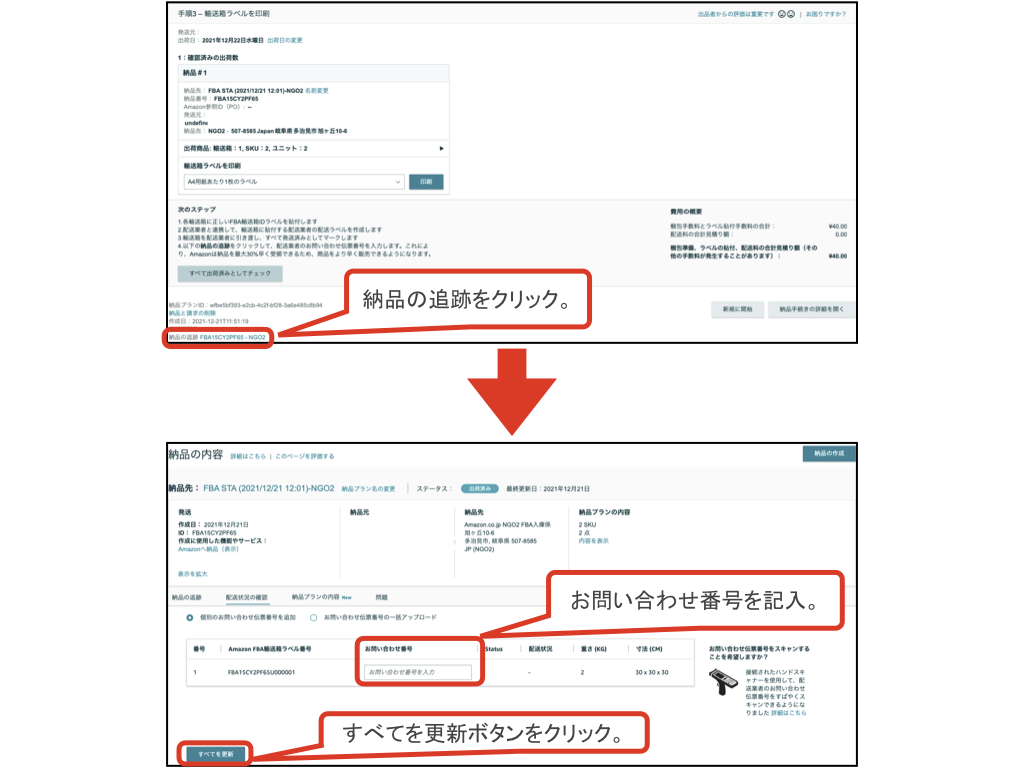
以上でFBA納品は完了になります。
発送後3日程度で Amazon側の商品受け取りが
完了しFBAで商品が販売される様になります。
Makkyが利用している配送業者
僕は主に自己発送で商品を販売しておりますが
出荷の際はヤマト運輸を利用しています。
理由としては割引が多いためです。
割引内容としては以下があります。
割引①:クロネコメンバー割(送料10%OFF)、クロネコメンバー割BIG(送料15%OFF)
割引②:デジタル割(スマホで送り状を作成すると60円引き)
割引③:持込割(ヤマト運輸の店舗に持込むと150円引き)
クロネコメンバーにはヤマト運輸の営業所で加入することができます。
店舗スタッフに加入したい旨を伝えてみて下さい。
また、小さい商品を出荷する際は日本郵便のクリックポストを
利用しています。理由としては全国一律198円という
驚きの安さで配送できるからです!
サイズとしては以下になります。
長さ:14cm〜34cm
幅:9cm〜25cm
厚さ:3cm以内
重量:1kg以内
イメージとしてはCD、ゲームソフト、本などが
上記のサイズになります。
また、クリックポストの配送の仕方としては
上記のサイズ以内の輸送箱・輸送袋に商品を詰めて
ポストに投函するだけです!
ぜひ、配送業者を選ぶときの参考にしてみて下さい!
自己発送時の発送手順
ここでは自己発送のやり方を説明いたします。
商品が1度購入されるとamazon seller central トップページの
“注文”枠に1が付きます。また”注文を発送”枠にも1が現れます。
1が現れたら”注文を発送”枠内の”注文の発送”ボタンを
クリックします。
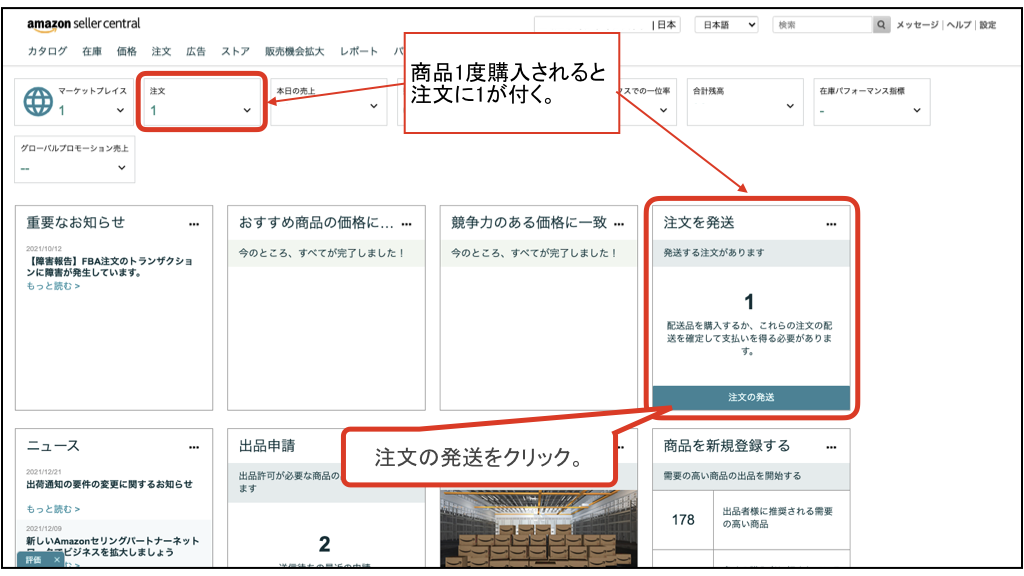
注文管理のページに移動するので”納品書の印刷”を
クリックして納品書をプリントアウトします。
この納品書は商品と一緒に輸送箱に入れて下さい。
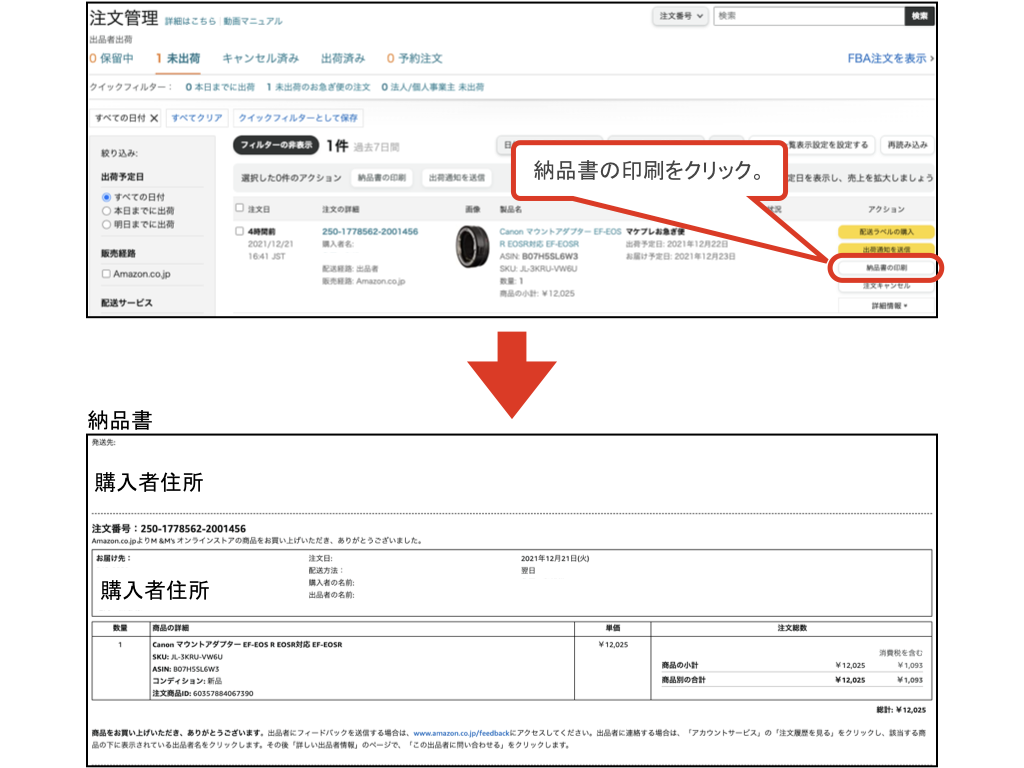
次に注文管理ページの”出荷通知を送信”ボタン
(納品書の印刷の上のボタン)を押すと
注文の詳細ページに移動します。
このページを下にスクロールして行き配送業者、配送方法の
選択を行います。
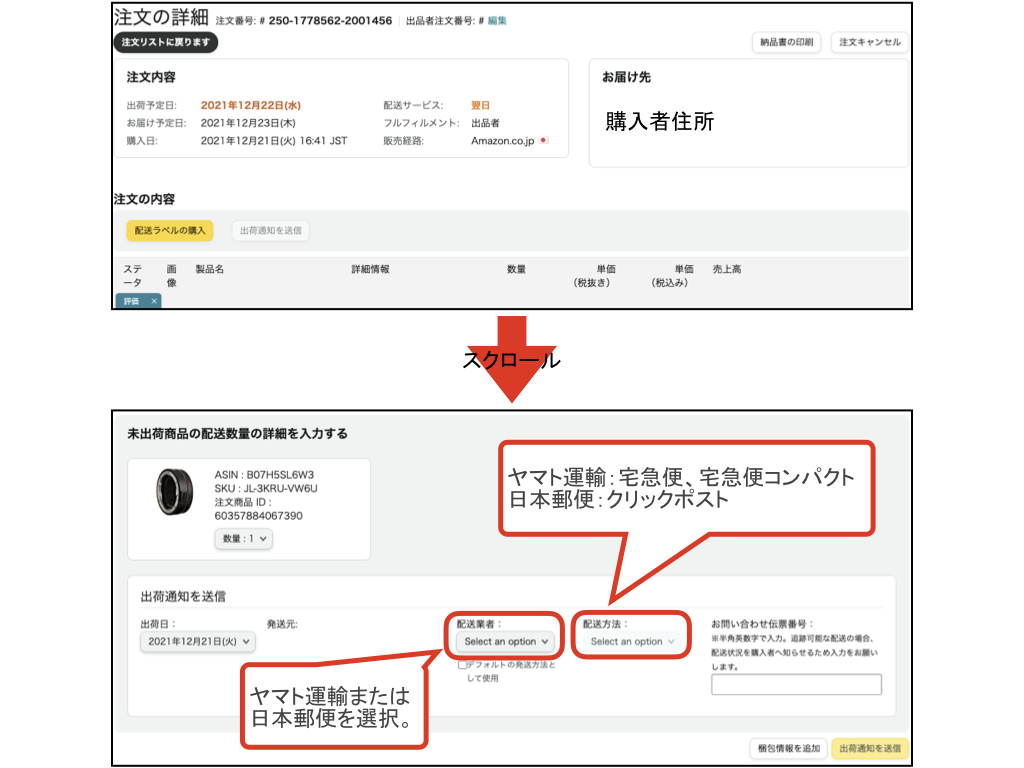
上記の発送業者にて上記の発送方法で商品を出荷すると
発送業者より下図の様なお問い合わせ番号や送り状番号が
発行されます。その番号を”お問い合わせ伝票番号”枠に記入し
その後”出荷通知送信”ボタンをクリックすると商品の出荷作業が
完了となります。
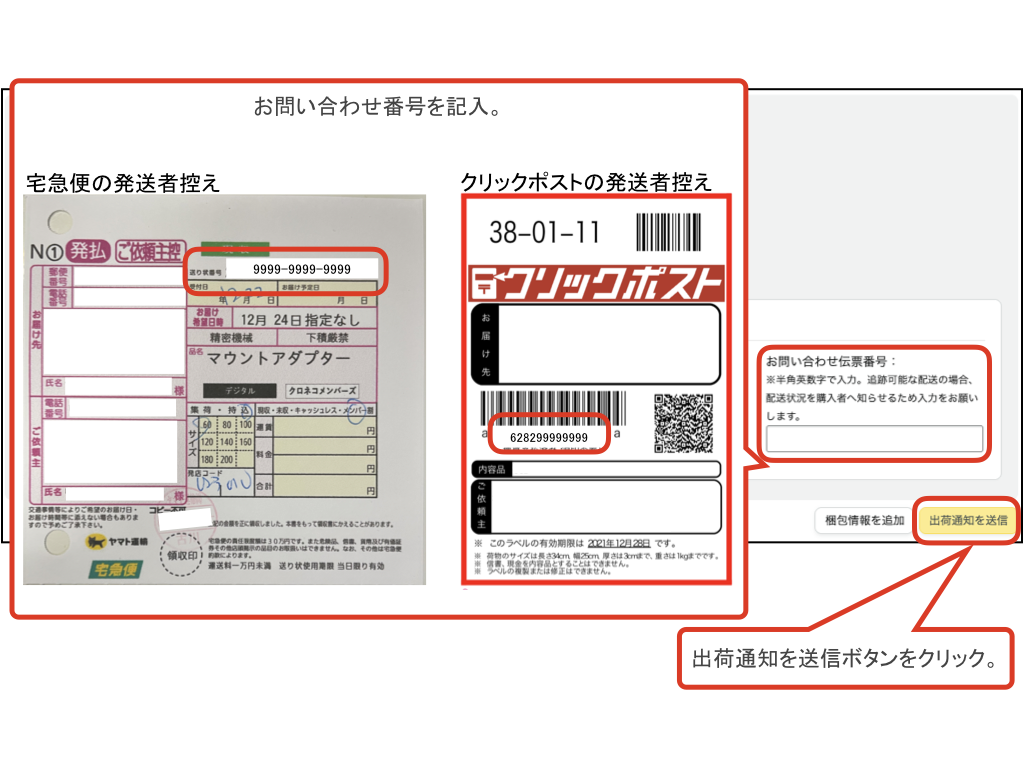
商品梱包方法
売れた商品は基本的に無地のダンボールで梱包して発送する様にします。
ここで重要なのがスーパーマーケットやコンビニの使い古した
ダンボールを使用しない事です。
みなさまもAmazonで商品を購入した際、お菓子のダンボールに入った
商品が自宅に届くのは嫌でしょう?
必ず新品の無地のダンボールを使用する様にしましょう!
ではどこでダンボールを手に入れるのかと言うとホームセンターやネットの
ダンボール販売サイトで購入する方法がおすすめです。
ちなみに僕はまだサイトで購入したことはないのですが、
みなさまにレビューするために今後使用してみます。
・ホームセンターでの購入
僕はカインズというホームセンターから徒歩5分の位置に住んでいるため
カインズを利用しています。ダンボールの料金体系(税込)は以下になります。
みなさまもダンボールを買うときの目安にしてみてください。
また、もっと安く買える場所があればご教示いただきたいです!
よろしくお願いいたします。
※60サイズとは外形3辺合計が60cm以内のものを表します。
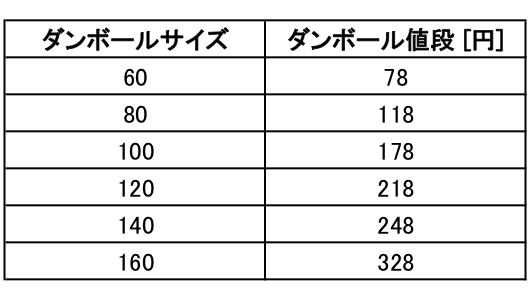
・ダンボール販売サイトでの購入
有名なのが“ダンボールワン”というサイトです。

ダンボール専用サイトであるため、店頭ではおいてない形状の
ダンボールの購入もできます。
そしてまとめ買いがお得になります。
例として60サイズを見てみましょう。
60枚まとめ買いすると51.1円/枚で購入できます。
ホームセンターと比較しても割安で購入できますね。
しかし、60枚単位で購入すると家の中がダンボールだらけに
なってしまいます。
家にダンボール置き場を設けれる方に向いている買い方です!
20枚単位で買うと109.5円/枚となるのでホームセンターの方が
割安になります。
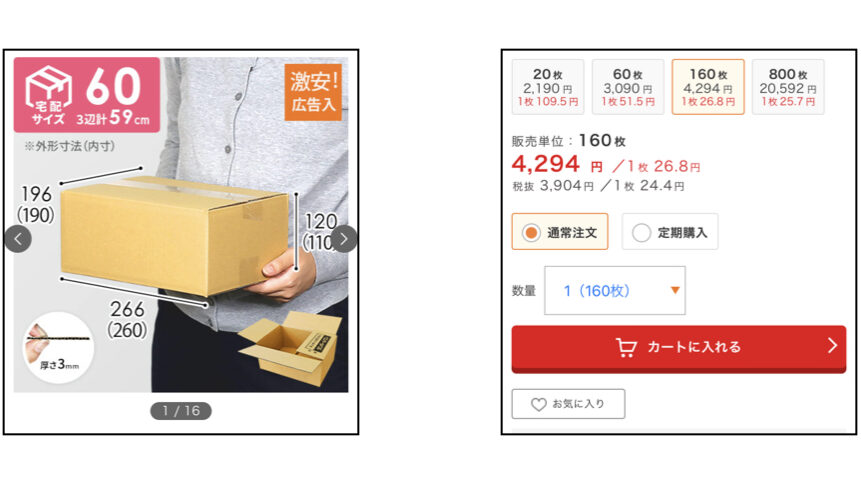
・大きくて丈夫な箱に入っている商品の場合
上記で基本的としたのには理由があります。
楽天で炊飯器やコーヒーメーカーを購入した際は元々丈夫な
箱の入った状態で送られてきます。
またその際は箱のサイズも大きい物が大半です。だいたい120サイズ以上。
その際は商品の箱の周りにプチプチを巻くか、ラップを巻く様にしましょう。
理由としては宅配業者が商品の箱に直接宅配シールを貼るのを防ぐためです。
直接貼られてもいいんじゃない??という意見もあると思いますが、
僕は商品の箱も取っておくタイプなのでシールがない方が嬉しいです。
またプチプチで巻いた方が綺麗な状態で届いたなと感じます。
迷った時は自分の場合に置き換えて考えてみるといいかもしれません!
最後に
以上が Amazon出品用アカウント開設から商品出荷までの
流れになります。今回もボリュームが大きくなってしまったため
一度では理解が難しいかもしれませんが、この記事を見ながら
一つ一つやれば必ずできます!
もしわからない場合はコメントいただけるとお答えいたします。
最初はよくわからず色々と失敗するかもしれませんが、
実際やることでどんどんわかってきます。
最初はみんな失敗します。僕も今だに失敗します。
失敗の後、試行錯誤することでより良い結果が得られるのです!
以前の記事でも話ましたが決して楽にお金は稼げません!
一緒に苦労して、どんどん失敗して、試行錯誤して成長して行きましょう!
ではまたっ!



コメント